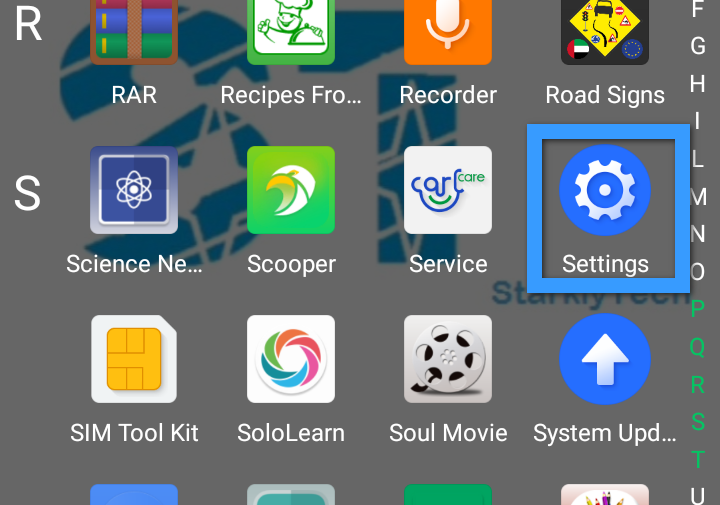This article teaches you how to sign out of Google Play on Android by signing out of a Google account on your Smartphone and Desktop.
Procedure for Android
Step 1: Open Settings on your Android. It is the application with the gear icon view-able at your Android's app drawer page. An alternative way is to swipe down from the top of the screen with your fingers and tap the gear icon there as well.Step 2: Tap "Other accounts". This should list all accounts you are signed into, on your Android Smartphone. In a variety of versions of Android, it could appear under either "Accounts", "Accounts & Sync", "Cloud & Accounts" or something else intuitive to you.
Step 3: Tap Google. It's visibly the app with the capital "G", coloured with Blue, green, yellow and red hues. Tapping it will display a list of various Google accounts you are signed into on your Android smartphone.
Step 4: Tap the account you intend to sign out from. It will display several options for the account selected.
Step 5: Tap the hamburger menu icon ( it's the icon with three dots stacked vertically), in the upper-right corner of the Google account settings user interface. Upon tapping, it displays a couple of options in a drop-down menu.
Step 6: Further on, tap "Remove account" which is the second option in the drop down menu in the upper-right corner of the Google account settings user interface. A warning message pops up, to kind of clarify the command given to remove the highlighted account.
Step 7: Finally Tap "Remove account". This affirms that you want to remove the Google account. It then signs you out from every single app that account has been used to sign in. Success!
Procedure For Desktop Users
Step 2: Click your profile picture. Your profile picture is in the upper-right corner of the website. This displays a drop-down menu.
To sign back in, you are going to have to click "Sign In" in the upper-right corner and log in with the email address and password associated with your Google Play account.